Gerenciamento de Pessoa
Nesta sessão, você pode:
1.1 - Buscar
- Pesquisar
(
 ):
Realiza a busca no sistema por pessoas de acordo com a informação preenchida;
):
Realiza a busca no sistema por pessoas de acordo com a informação preenchida; - Limpar
(
 ):
Apaga toda informação preenchida no campo;
):
Apaga toda informação preenchida no campo; - Importar Dados do Arquivo
(
 ):
Utiliza o backup de pessoas para cadastro inicial das pessoas neste arquivo.
):
Utiliza o backup de pessoas para cadastro inicial das pessoas neste arquivo.

O campo de busca, que fica no topo da tela, pode receber como parâmetro de busca nome, CPF ou registro da pessoa.
1.2 - Visualizar
- ID: Identificador único gerado no cadastro da pessoa, não pode ser editado;
- Nome: Nome completo da pessoa;
- Registro/CPF: Um código de registro definido pelo usuário ou o CPF da pessoa;
- Data Nascimento: A data de nascimento da pessoa;
- Identidade: Número da carteira de identidade da pessoa;
- Tipo de pessoa: Define o tipo de pessoa para qualificação e agrupamento (ex.: Cliente, Funcionário, Usuário, etc.).
Você pode criar, editar ou excluir um tipo de pessoa clicando no botão 'Gerenciamento de Tipo de Pessoa'
(
 )
à direita do campo.;
)
à direita do campo.; - Face: Indica se a pessoa possui face cadastrada para a pessoa validar acesso no faceAccess;
- Ativo: Indica se o cadastro da pessoa está ativo, caso negativo a linha do registro também fica apagada.
- Função: Define um tipo de função para a pessoa (ex.: Visitante, Administrador, Suporte, etc.).
Você pode criar, editar ou excluir um tipo de função, clicando no botão 'Gerenciamento de Tipo de Função'
(
 )
à direita do campo;
)
à direita do campo; - Senha: Define uma senha para a pessoa validar acesso ao faceAccess;
- Cartão: Vincula um cartão de acesso para a pessoa validar acesso ao faceAccess.
Você pode criar, editar ou excluir um cartão clicando no botão 'Gerenciamento de Cartão'
(
 )
à direita do campo;
)
à direita do campo; - Foto: Exibe a foto da pessoa selecionada, que está cadastrada no sistema para reconhecimento no dispositivo.
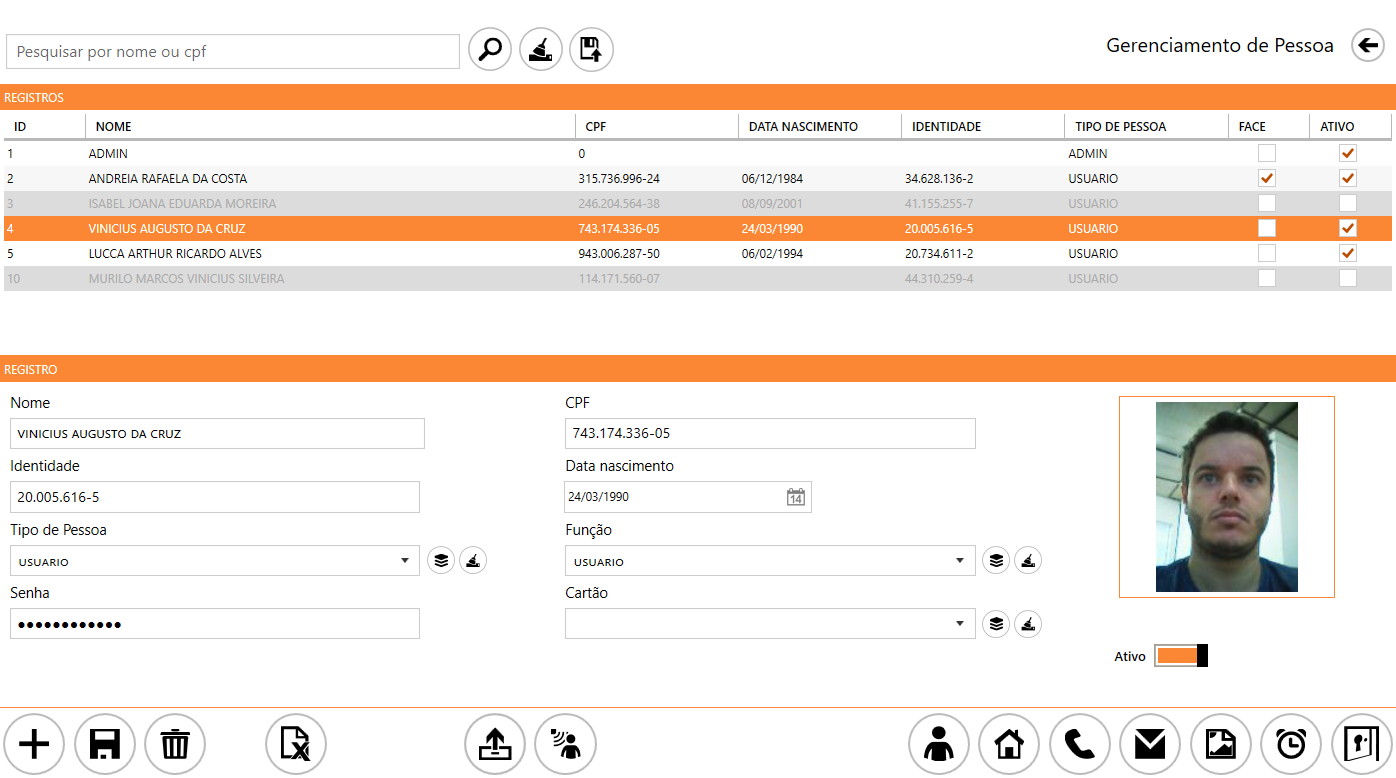
Na parte superior, um grid exibe todos os registros e seus dados principais, sendo eles:
A parte inferior serve tanto para cadastrar novas pessoas quanto para exibir e editar um registro cadastrado, ao ser selecionado na parte superior da tela. Além dos campos nome, CPF/registro, data de nascimento e tipo de pessoa, também possui:
 1.3 - Cadastrar
1.3 - Cadastrar
- Nome
- CPF/Registro
- Data de Nascimento
- Tipo de Pessoa
Caso a pessoa ainda não esteja registrada, você pode criar um novo registro.
Para isso, você precisa clicar no botão 'Novo Registro', que fica no canto inferior esquerdo da tela.
Ao clicar no botão, os campos para preenchimento são liberados para cadastro. Após preencher todos os campos, clique em 'Gravar Registro'
(![]() ).
).
Os campos obrigatórios para criar um registro de pessoa são:
 1.4 - Editar
1.4 - Editar
Se o registro já existe, é possivel editar os dados da pessoa.
Ao selecionar um registro no grid da parte superior da tela, irá retornar os dados da pessoa nos campos da parte inferior da tela.
Neste momento é possível inserir, atualizar e/ou remover informações e regras de acesso de uma pessoa.
Ao clicar no botão 'Gravar Registro', os campos preenchidos irão sobrepor os cadastrados, realizando uma atualização do cadastro da pessoa.
 1.5 - Excluir
1.5 - Excluir
Também é possivel excluir completamente os registros de pessoas do banco de dados, exceto logs de acesso. Esta ação
é diferente de deixar o usuário inativo! Inativar é apenas um bloqueio temporário, que mantém os dados cadastrados.
Ao selecionar um registro no grid da parte superior da tela, irá retornar os dados da pessoa nos campos da parte inferior da tela.
Ao clicar no botão para excluir, irá surgir um pop-up que solicitará a confirmação para concluir a exclusão.
Um registro não pode ser excluído se possuir regras de acesso ou alocado a um local de controle.
 1.6 - Importar de um arquivo Excel ou Text
1.6 - Importar de um arquivo Excel ou Text
É possível importar dados a partir de um arquivo de formato text ou excel, desde que esteja no padrão que é reconhecido pelo sistema.
Ao clicar no botão 'Importar Dados do Arquivo', irá surgir um pop-up para selecionar o arquivo em seu computador.
Você poderá selecionar o tipo de arquivo de acordo com o filtro da janela aberta como demonstrado nas opções na imagem abaixo:
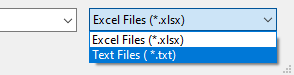
Formato Excel
Para o formato em excel, é necessário que esteja conforme exemplo na imagem a seguir, modificando apenas os dados da pessoa. Obs.: É necessário que tenha o cabeçalho descrito na imagem:
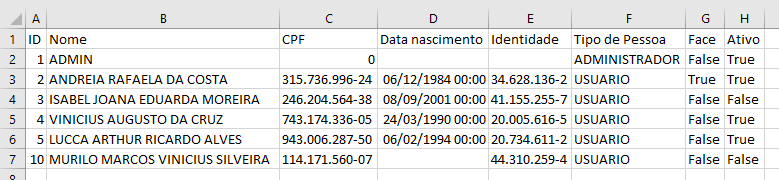
Formato Text
Para o formato text, é necessário que os dados estejam distribuidos conforme imagem a seguir, separados por ";":

O sistema irá inserir os novos registros na base de dados. Porém ainda é necessário que seja concluído
o cadastro da pessoa, informando os dados necessários restantes, como informado no item 1.3.
Caso hajam registros previamente cadastrados com os mesmos dados ou com o formato errado, o sistema irá apresentar uma mensagem
de alerta que, ao finalizá-la, irá abrir um arquivo .txt informando quais registros foram cadastrados
e quais não foram, além dos motivos de não terem sido importados.
 1.7 - Cadastrar um Usuário
1.7 - Cadastrar um Usuário
- Geral: Abreviatura e descrição da regra;
- Pessoa: Criar, editar ou excluir pessoas, seus dados, regras de acesso, importação/exportação, etc.;
- Local de controle: Criar, editar ou excluir locais de controle, seus dispositivos, logs e regras de acesso, etc.;
- Dispositivo: Criar, editar ou excluir dispositivos e seus logs de acesso;
- Regra de Acesso Pessoa: Criar, editar ou excluir as regras de acesso das pessoas cadastradas;
- Manutenção: Se tem permissão para alterar as configurações do sistema.
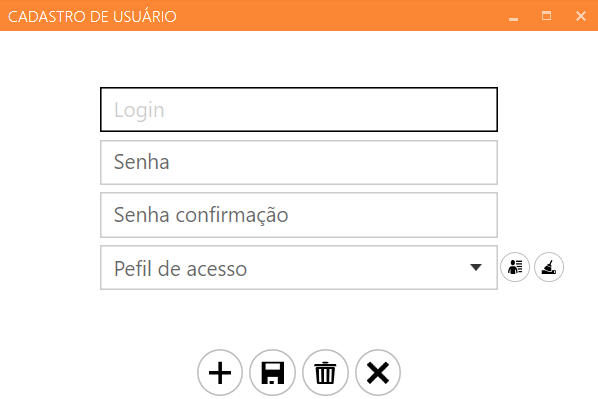
O cadastro de usuário define quais pessoas registradas têm autorização de acessar e utilizar este sistema.
Por aqui, é possível criar o login e a senha para acesso ao sistema, além de criar filtros e permissões de acesso.
Perfil de Acesso
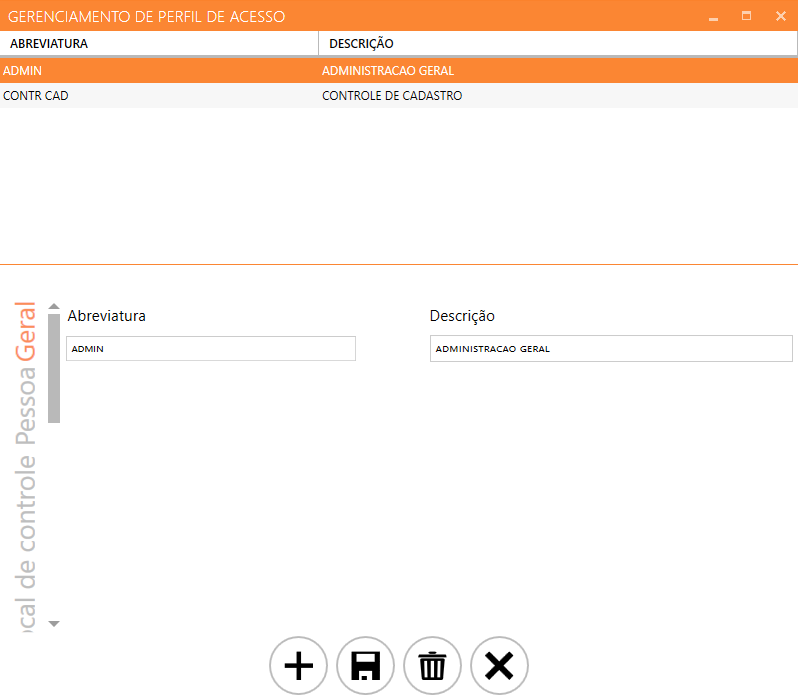
Ao clicar em 'Gerenciamento de Perfil de Acesso'
(![]() ),
uma jamnela é aberta para o cadastro de filtros e permissões diferentes de acesso às funcionalidades de todo o sistema.
),
uma jamnela é aberta para o cadastro de filtros e permissões diferentes de acesso às funcionalidades de todo o sistema.
Através do menu lateral, é possivel definir os limites de interação deste perfil com o sistema, para cada um dos principais controles:
 1.8 - Cadastrar Endereço
1.8 - Cadastrar Endereço

É possível cadastrar um ou mais endereços vinculados à pessoa, que pode ser de sua casa, trabalho, contato secundário, etc.
No campo Tipo, é possivel escolher uma nomenclatura para categorizar o endereço (ex.: Residência, Trabalho, Casa de praia, etc.).
Você pode criar, editar ou excluir um tipo de endereço clicando no botão 'Gerenciamento de Endereço'
(![]() )
à direita do campo.
)
à direita do campo.
 1.9 - Cadastrar Telefone
1.9 - Cadastrar Telefone
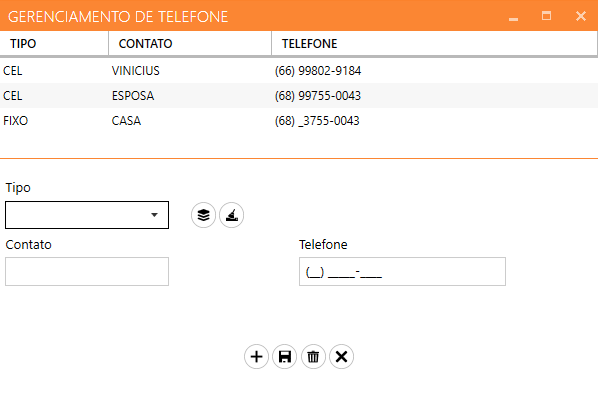
É possível cadastrar um ou mais telefones vinculados à pessoa, para contato direto com ela ou mesmo familiares e amigos.
No campo Tipo, é possivel escolher uma nomenclatura para categorizar o telefone (ex.: Celular, Fixo, Secundário, etc.).
Você pode criar, editar ou excluir um tipo de telefone clicando no botão 'Gerenciamento de Telefone'
(![]() )
à direita do campo.
)
à direita do campo.
 1.10 - Cadastrar E-mail
1.10 - Cadastrar E-mail
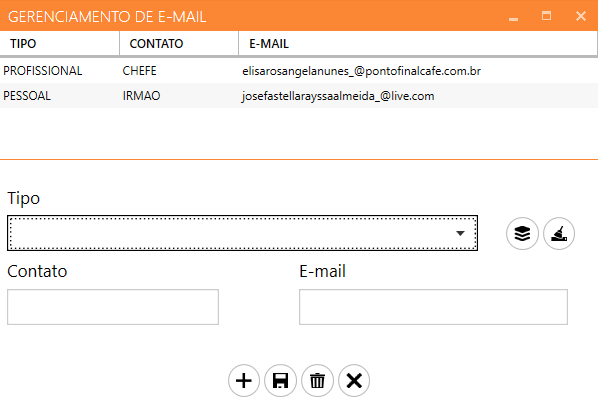
É possível cadastrar um ou mais e-mails vinculados à pessoa, para manter contato online, por e-mail marketing, entre outros.
No campo Tipo, é possivel escolher uma nomenclatura para categorizar o e-mail (ex.: Pessoal, Profissioal, Marketing, etc.).
Você pode criar, editar ou excluir um tipo de e-mail clicando no botão 'Gerenciamento de E-mail'
(![]() )
à direita do campo.
)
à direita do campo.
 1.11 - Importar de um Dispositivo
1.11 - Importar de um Dispositivo
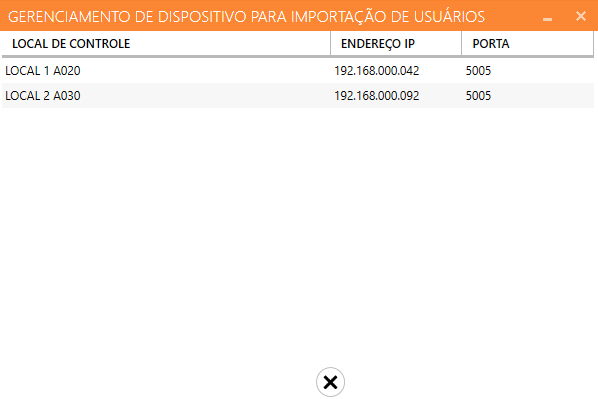
É possível importar para o sistema os cadastros criados no(s) dispositivo(s).
Ao clicar no botão 'Importar do Dispositivo' irá aparecer a tela com uma lista de dispositivos disponíveis.
Selecione o disposivo e clique no botão 'Obter Registros'
(![]() ),
assim o sistema irá abrir a tela com os registros encontrados no dispositivo. Selecione os registros que deseja importar os dados do dispositivo para o sistema.
),
assim o sistema irá abrir a tela com os registros encontrados no dispositivo. Selecione os registros que deseja importar os dados do dispositivo para o sistema.
 2 - Cadastrar Biometria Facial
2 - Cadastrar Biometria Facial
- Ir na tela 'Pessoas';
- Selecionar a pessoa que deseja cadastrar a biometria facial;
- Clicar em obter faces;
- Alocar o registro ao dispositivo clicando em 'Obter Face';
- No dispositivo, encontrar o registro e fazer o cadastro da biometria facial;
- De volta no sistema, na tela 'Pessoas', em 'Obter Faces' clicar em 'Importar registro'.
- Posicione seu rosto em frente ao dispositivo;
- Surgirá uma barra de progressão no inferior da tela do dispositivo, indicando que o cadastro pode começar;
- São 5 registros de face que serão capturados. Para melhor identificação, retire tudo que cubra o rosto, como óculos, boné, franja, etc.;
- Para melhor capturar cada registro, incline a cabeça para os quatro lados (direita, esquerda, cima e baixo);
- Fique com os olhos fixados no display do dispositivo, pois é assim que irá fazer quando for reconhecido no equipamento.
- Mova a cabeça um pouco para a esquerda, e veja na barra de progressão se foi capturado o registro (exibindo '1/5' sobre a barra);
- Mova a cabeça um pouco para a direita, e veja na barra de progressão se foi capturado o registro (exibindo '2/5' sobre a barra);
- Mova a cabeça um pouco para cima, e veja na barra de progressão se foi capturado o registro (exibindo '3/5' sobre a barra);
- Mova a cabeça um pouco para baixo, e veja na barra de progressão se foi capturado o registro (exibindo '4/5' sobre a barra);
- Fixe a cabeça e o olhar para o display, e veja na barra de progressão se foi capturado o registro (exibindo '5/5' sobre a barra).
A biometria facial é o método de validação de usuário mais importante e eficiente disponível nos dispositivos da Biomtech,
que torna o acesso único para cada pessoa, pois apenas a real face registrada que será validada no teste.
Cada usuário registrado no sistema poderá ter sua biometria facial registrada no sistema, de forma simples e rápida.
Importante!
Para cadastrar a biometria facial, é necessário que um dispositivo já esteja cadastrado e disponível.
O sistema identifica automaticamente qual o modelo do dispositivo, que pode variar o modo de captura da biometria.
Caso sejam os modelos 'faceAccess A020' ou 'faceLock L030', você deve:
Caso sejam os modelos faceAccess A030 ou posterior, apenas selecione um registro e
clique em 'Obter Face', que o mesmo realizará este processo automaticamente.
Para mais informações sobre locais de controle e alocação de registros, vá para tela Local de Controle, clicando aqui.
Para fazer o cadastro da biometria facial, favor seguir os seguintes passos:
O exemplo abaixo demonstra como fazer a captura facial (a sequência de movimentos não é obrigatória para fazer a captura, sendo utilizada primariamente para obter melhores resultados):
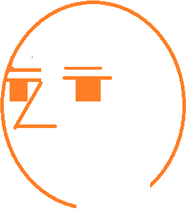
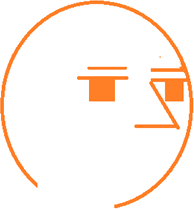
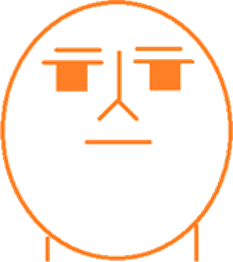
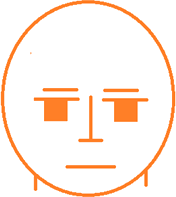
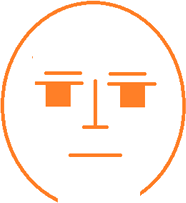
 3 - Visualizar Fotos da Pessoa
3 - Visualizar Fotos da Pessoa
- Tipo: se a foto veio do dispositivo faceAccess ou se é uma imagem gráfica do computador;
- Visualização: Exibe na tela a foto cadastrada do tipo escolhido;
- Importar Arquivo (
 ):
Cadastra no registro uma foto do computador. Ao clicar no botão para fotografia, irá surgir um pop-up com os tipos de fotos que podem ser cadastradas;
):
Cadastra no registro uma foto do computador. Ao clicar no botão para fotografia, irá surgir um pop-up com os tipos de fotos que podem ser cadastradas; - Capturar Imagem (
 ):
Utiliza a webcam do computador para registrar a foto;
):
Utiliza a webcam do computador para registrar a foto; - Download (
 ):
Baixa para o computador a foto visualizada.
):
Baixa para o computador a foto visualizada. - Selecione na barra de opções uma webcam reconhecida pelo sistema;
- Clique em 'Iniciar' ao lado da barra para ativar a câmera;
- Posicione a webcam e seu rosto, de modo que fique centralizado na imagem do quadro 'Visualização';
- Clique em 'Capturar Imagem' no centro da tela;
- Caso esteja satisfeito com o resultado salvo no quadro 'Amostra', clique em 'Gravar Registro' no fundo da janela.
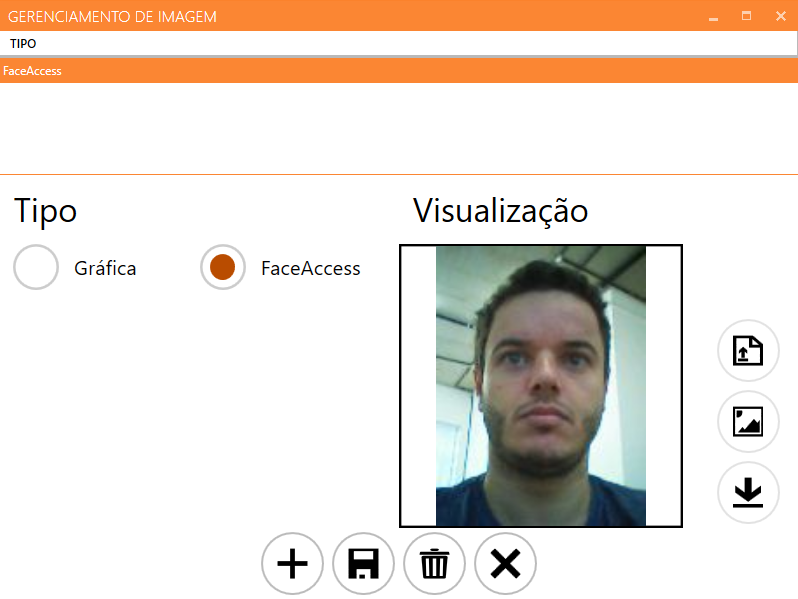
No parte superior da janela estão listadas as fotos salvas de acordo com a fonte de onde foi obtida,
seja pelo dispositivo faceAccess ou importada do computador/webcam.
Além dos botões adicionar, gravar, excluir e fechar, existem as seguintes funcionalidades:
Capturar Imagem

Para carturar uma foto pela webcam, siga estes passos:
 4.1 - Visualizar logs de acesso da pessoa
4.1 - Visualizar logs de acesso da pessoa
- Data/Hora Inicial e Data/Hora Final: servem para filtrar a exibição dos logs em um período de tempo;
- Pesquisar (
 ):
Exibe na tela os logs registrados entre a data/hora inicial e a data/hora final definidos;
):
Exibe na tela os logs registrados entre a data/hora inicial e a data/hora final definidos; - Exportar Excel (
 ):
Gera um arquivo em formato de planilha de Excel com os logs que foram pesquisados;
):
Gera um arquivo em formato de planilha de Excel com os logs que foram pesquisados; - Exportar CSV (
 ):
Gera um arquivo em formato CSV com os logs que foram pesquisados.
):
Gera um arquivo em formato CSV com os logs que foram pesquisados.
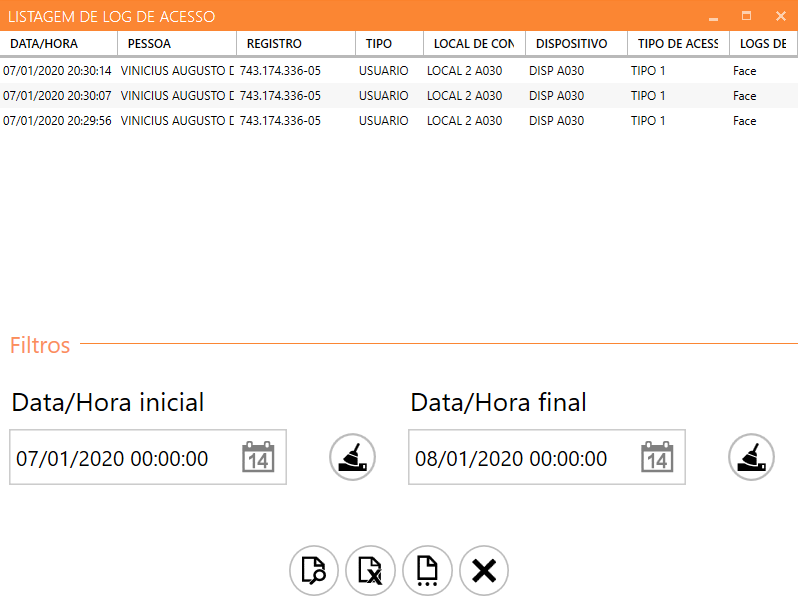
Esta janela lista todos os acessos que esta pessoa teve pelos dispositivos cadastrados no sistema, do mais atual ao mais antigo.
Estes logs servem como um histórico da pessoa, informando em qual data, hora, local de controle e dispositivo ocorreu o acesso.
Outras funções importantes:
 4.2 - Regras de Acesso
4.2 - Regras de Acesso
- É possível criar várias regras de acesso iguais ao mesmo tempo, clicando no botão 'Selecionar lista de Locais'
(
 )
ao lado do campo 'Local de controle'e selecionando quais Locais de Controle esta pessoa possuirá as mesmas regras de acesso;
)
ao lado do campo 'Local de controle'e selecionando quais Locais de Controle esta pessoa possuirá as mesmas regras de acesso;
- No campo Tipo, é possivel escolher uma nomenclatura para categorizar a regra de acesso (ex.: Acesso Total, 1º andar, Expediente, etc.).
Você pode criar, editar ou excluir um tipo de regra de acesso clicando no botão 'Gerenciamento de Tipo de Acesso' ( )
à direita do campo;
)
à direita do campo;
- O campo 'Permissão' define o nível de acesso da pessoa aos menus do dispositivo. São 3 opções: Administrador, Usuário e Gerente;
- É necessário que tenha uma data inicial e final, sendo a final até dia 31/12/2099;
- Também é possível cadastrar zonas de tempo para acesso ao dispositivo.
- Gravar Registro (
 ):
Salva no sistema as alterações feitas na tabela;
):
Salva no sistema as alterações feitas na tabela; - Atualizar Zonas de Tempo dos dispositivos (
 ):
Envia para os dispositivos a tabela atual de zona de tempo do sistema.
):
Envia para os dispositivos a tabela atual de zona de tempo do sistema.
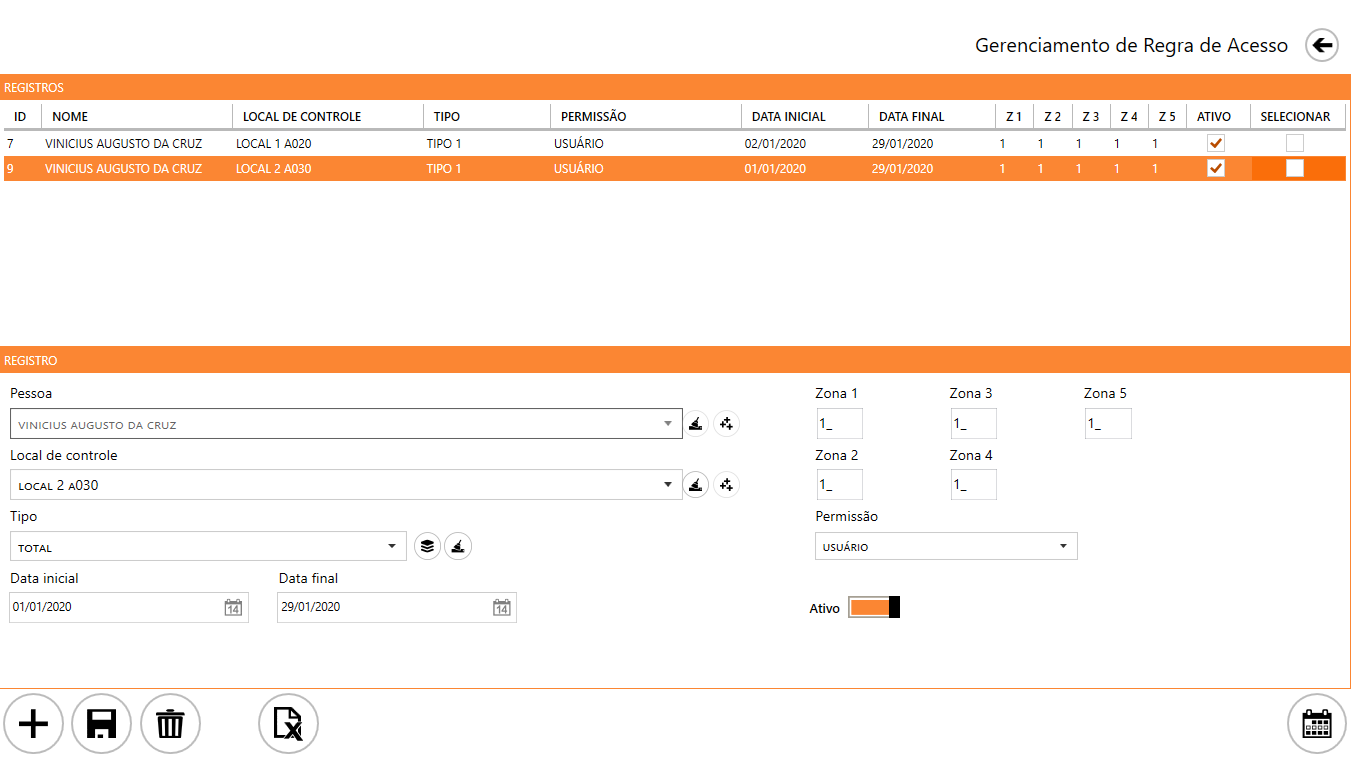
Em Regra de Acesso é possível definir, para cada pessoa, quais os locais de controle e períodos de tempo que ela terá acesso permitido ou bloqueado.
O campo 'Pessoa' está bloqueado, indicando que você está editando as regras de acesso apenas desta pessoa.
Se quiser editar as regras de outra pessoa, deve selecioná-la no menu anterior antes de acessar esta tela.
Outras funções importantes:
Gerenciamento de Zona de Tempo
O que são Zonas de Tempo?
Uma Zona de Tempo é uma definição de regra de acesso mais específica e detalhada, utilizada para restringir os horários de acesso
das pessoas que estão vinculadas a uma Zona de Tempo.
Por exemplo: Uma empresa está utilizando o faceAccess para controle de entrada e saída de seus funcionários. Se estes trabalham de segunda
à sexta, das 08:00h às 18:00h, uma Zona de Tempo pode ser definida para que o faceAccess permita o acesso apenas nesta janela de tempo.
E se houverem funcionários que trabalham em outro turno, estes podem estar em outra Zona de Tempo totalmente distinta da primeira.
É possível configurar até 50 semanas diferentes, permitindo criar quase que 1 regra diferente para cada semana do ano.
Além disso, para cada dia da semana, é possível definir a hora e minuto inicial e final de desbloqueio de acesso.
Cada pessoa registrada no sistema pode estar em até 5 Zonas de Tempo simultâneas. Caso esteja em menos de 5 Zonas de Tempo, basta repetir
o número identificador da(s) Zona(s) de Tempo definida(s) nas 5 opções (por padrão, todos as pessoas começam na Zona de Tempo 1).
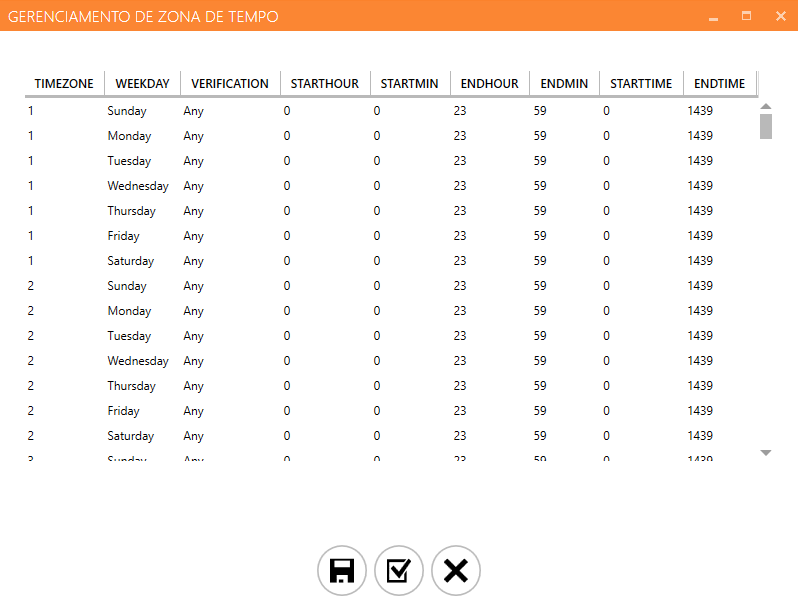
Nesta tabela é possível definir, para cada dia da semana, e para cada semana do ano, qual a hora e o minuto que começa e termina o acesso aos dispositivos.