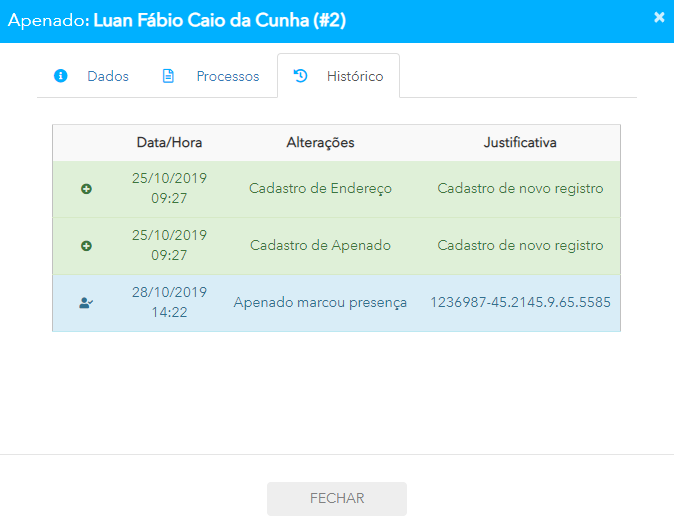Gerenciamento de Apenado
Nesta sessão, você pode:
- Buscar, cadastrar, editar, inativar e restaurar um apenado do sistema;
- Cadastrar biometria facial
- Visualizar dados, processos e histórico do apenado
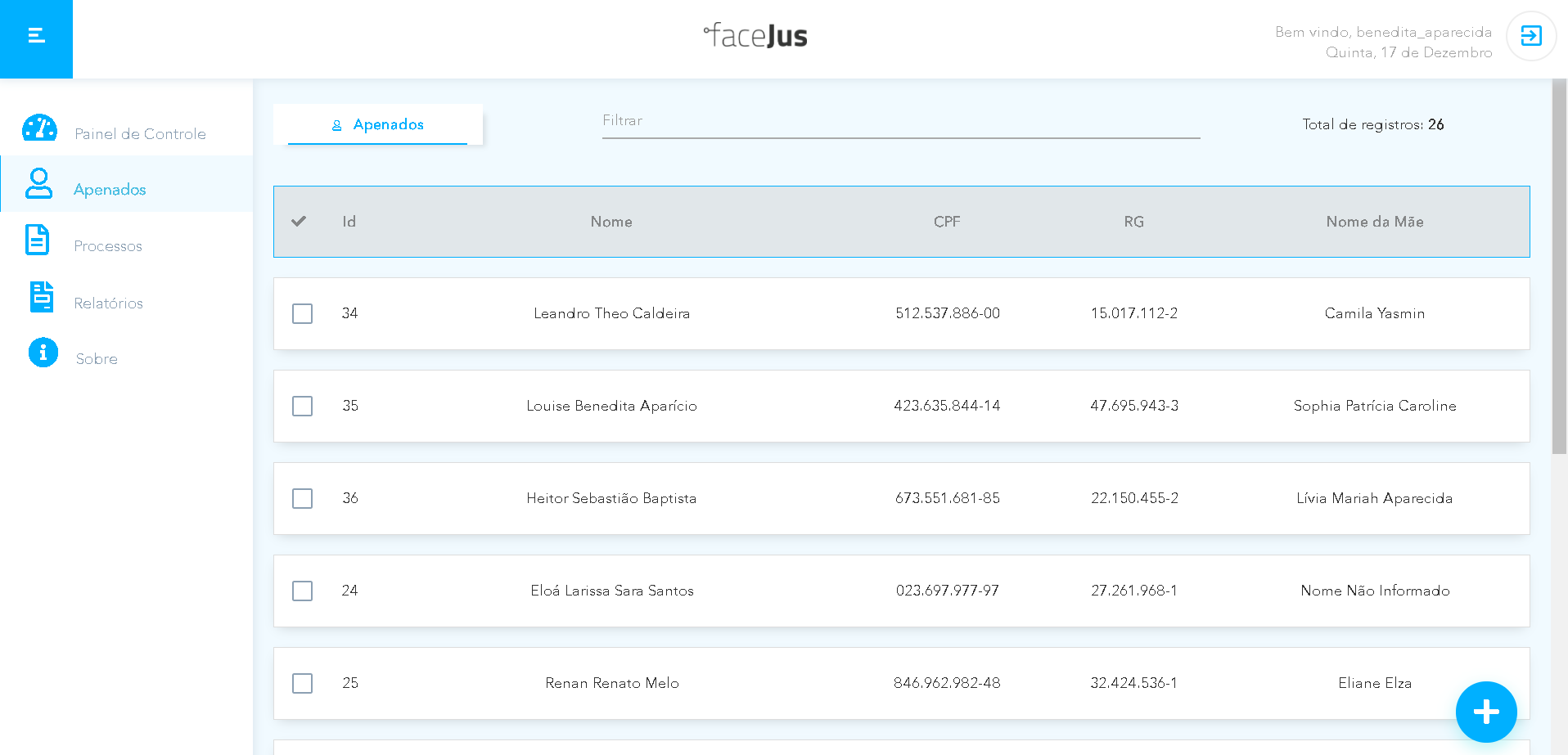
1.1 - Buscar
- 1.1.1 O campo de busca, que fica no topo da tela, pode receber como parâmetro de busca nome ou CPF do apenado.
- 1.1.2 A busca é realizada automaticamente a medida que você digita a informação.

1.2 - Cadastrar
- 1.2.1 Caso o apenado ainda não esteja registrado, você pode criar o registro.
- 1.2.2 Para isso, você precisa clicar no botão de adicionar, que fica no final da tela.

- 1.2.3. Ao clicar no botão de adicionar irá surgir um
pop-up com os campos para preenchimento, após preencher todos os campos clique em salvar.
1.3 - Editar
- 1.3.1. Se o registro já existe, ao selecioná-lo na lista, a parte inferior da tela retornará o botão de alteração.

- 1.3.2. Ao clicar no botão para alterar irá surgir um
pop-up com as informações do apenado, para alterar basta clicar em cima do campo que deseja alterar e digitar a nova informação, ao terminar clique em salvar.
1.4 - Inativar
- 1.4.1. Se o registro já existe, ao selecioná-lo na lista, a parte inferior da tela retornará o botão para inativação.

- 1.4.2. Ao clicar no botão para inativar, irá surgir um
pop-up onde será necessário digitar a justificação da inativação, clique em confirmar para finalizar.
1.5 - Restaurar
- 1.5.1. Se o registro foi inativado, ao selecioná-lo na lista, a parte inferior da tela retornará o botão de restauração.

- 1.5.2. Ao clicar no botão para restaurar, irá surgir um
pop-up onde será necessário digitar a justificação da recuperação do apenado, clique em confirmar para terminar a restauração.
2 - Cadastrar biometria facial
Importante!
Para cadastrar a biometria facial, o apenado já deve estar relacionado a um processo.
- 2.1. Realize o login no FaceJus Extract
- 2.2. Irá surgir um
pop-up com um filtro para selecionar o apenado que irá ser cadastrado. - 2.3. O campo de busca, que fica no topo da tela, pode receber como parâmetro de busca nome, CPF ou RG do apenado. Selecione qual deles será utilizado na busca.
- 2.4. Clique duas vezes no nome pesquisado, será preenchido no campo ao lado os dados dele.
- 2.5. No campo dispositivo, selecione o dispositivo em que será cadastrado a biometria do apenado
- 2.6. Clique em cadastrar face para realizar o cadastro.
- 2.7. O apenado ja deve estar posicionado em frente a faceJus Ticket.
- 2.8. Para limpar busca, clique no botão de limpar, que fica ao lado da busca.
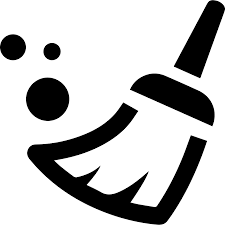
- 2.9. Para atualizar lista de dispositivos, clique no botão de atualizar, que fica ao lado do campo dispositivo.
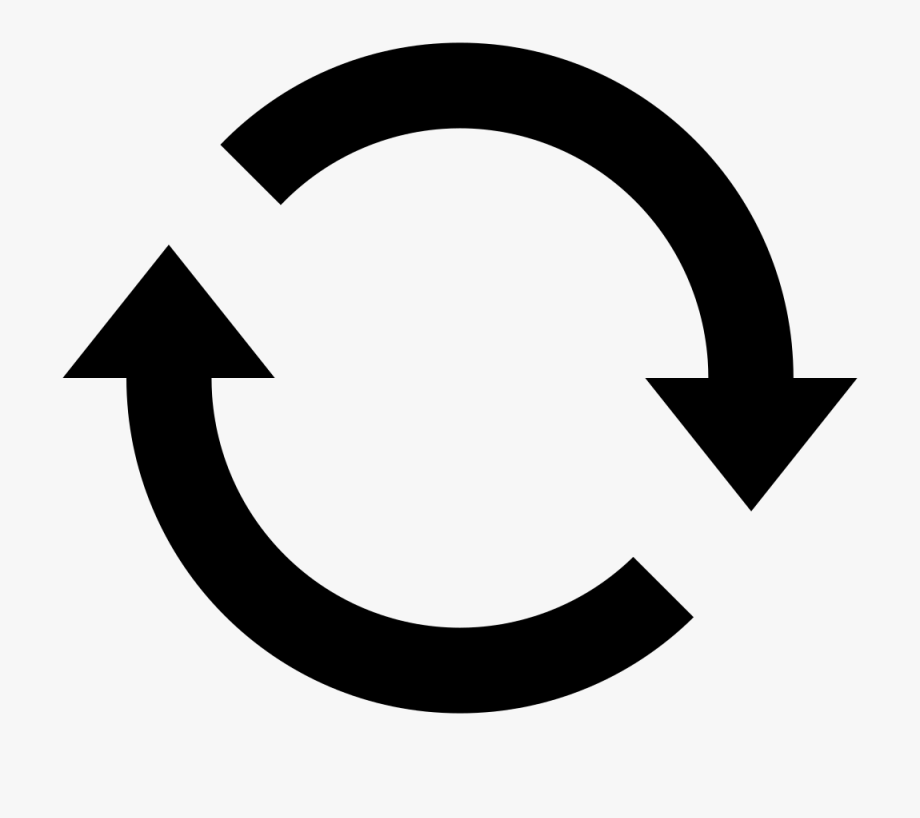
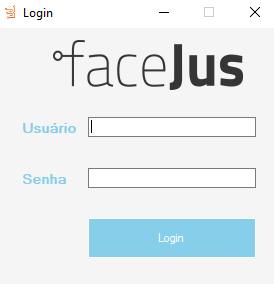
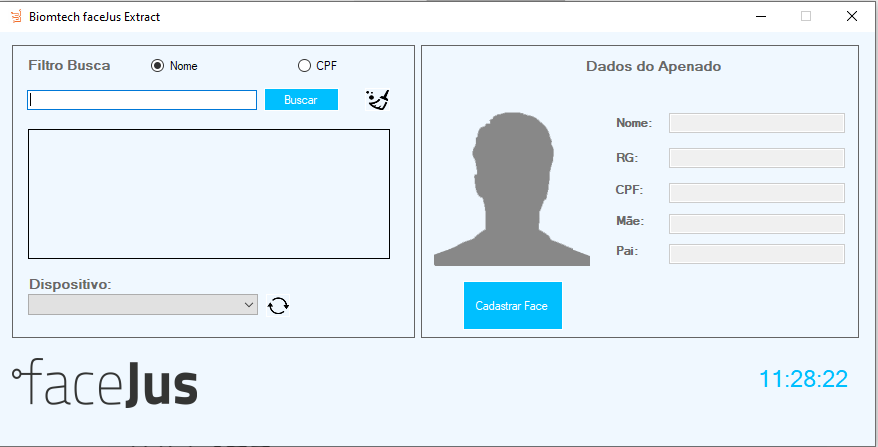

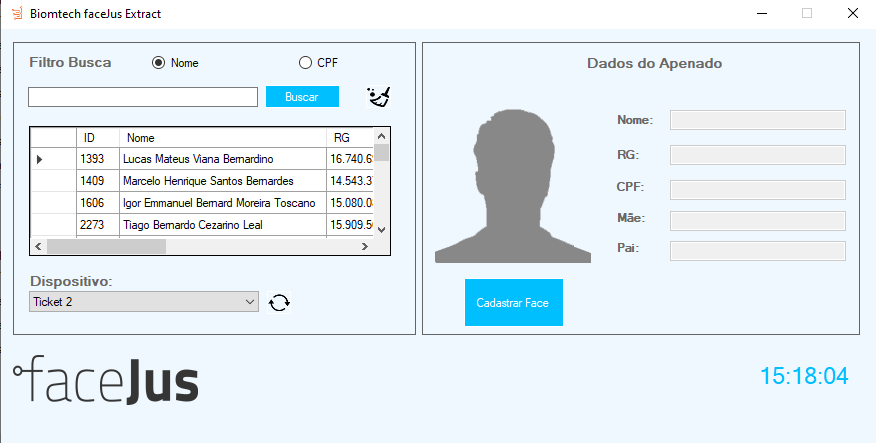
3 - Visualizar fotos do apenado
- 3.1. Se o registro já existe, ao selecioná-lo na lista, a parte inferior da tela retornará o botão de fotografia.

- 3.2. Ao clicar no botão para fotografia, irá surgir um
pop-up com as fotos cadastradas do usuário.
- 3.3. Selecione o botão da câmera para adicionar uma das fotos.

- 3.4. O botão da câmera logo em baixo da foto para adicionar uma das fotos.

- 3.5. Posicione sua WebCam e selecione o botão da câmera novamente.
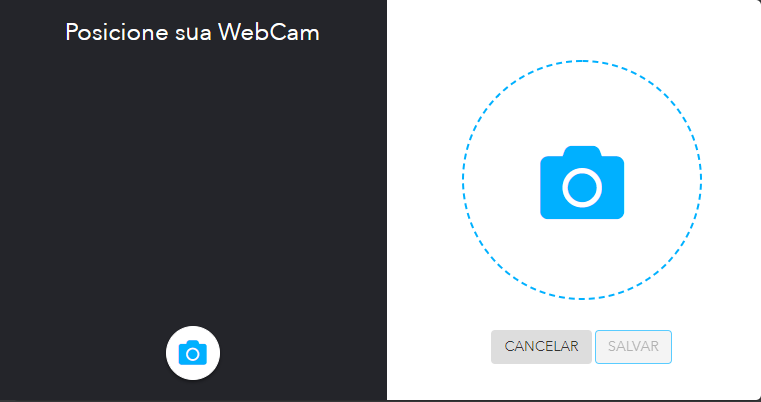
- 3.6. Para salvar a foto, clique em salvar.
4 - Visualizar dados, processos e histórico do apenado
- 4.1. Se o registro já existe, ao selecioná-lo na lista, a parte inferior da tela retornará o botão de visualização.

- 4.2. Ao clicar no botão para visualizar, irá surgir um
pop-up com os dados do apenado, para visualizar os processos e histórico relacionado ao apenado clique na aba que deseja visualizar. - 4.3. Na aba de processo, é possível alterar o comparecimento atual do processo, clique em salvar periodicidade para concluir a alteração.
- 4.4. Ainda sobre a aba processos, é possível ser redircionado para a tela de processos, clique no botão "Ir para processo".
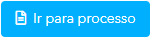
- 4.5. Na aba histórico, é possível visualizar todas as atividades realizadas sobre o apenado(alterações, cadastros, presenças...).