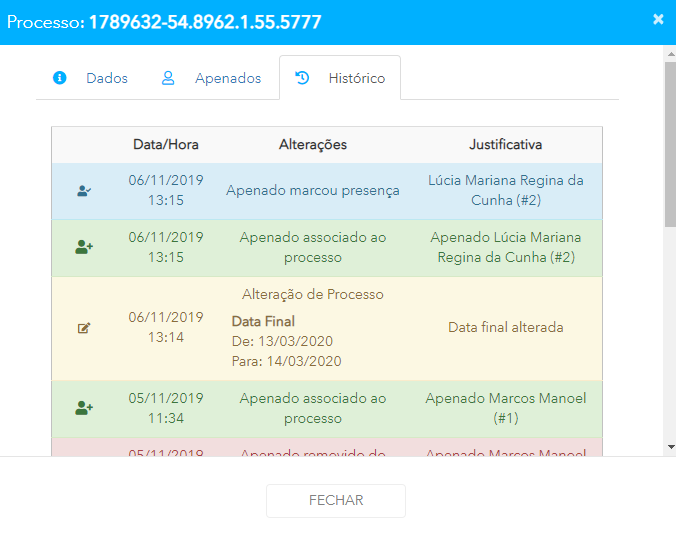Gerenciamento de Processo
Nesta sessão, você pode:
- Buscar, cadastrar, editar, inativar e restaurar um processo do sistema;
- Adicionar apenado ao processo;
- Visualizar dados do processo, apenados relacionados e histórico de alterações;
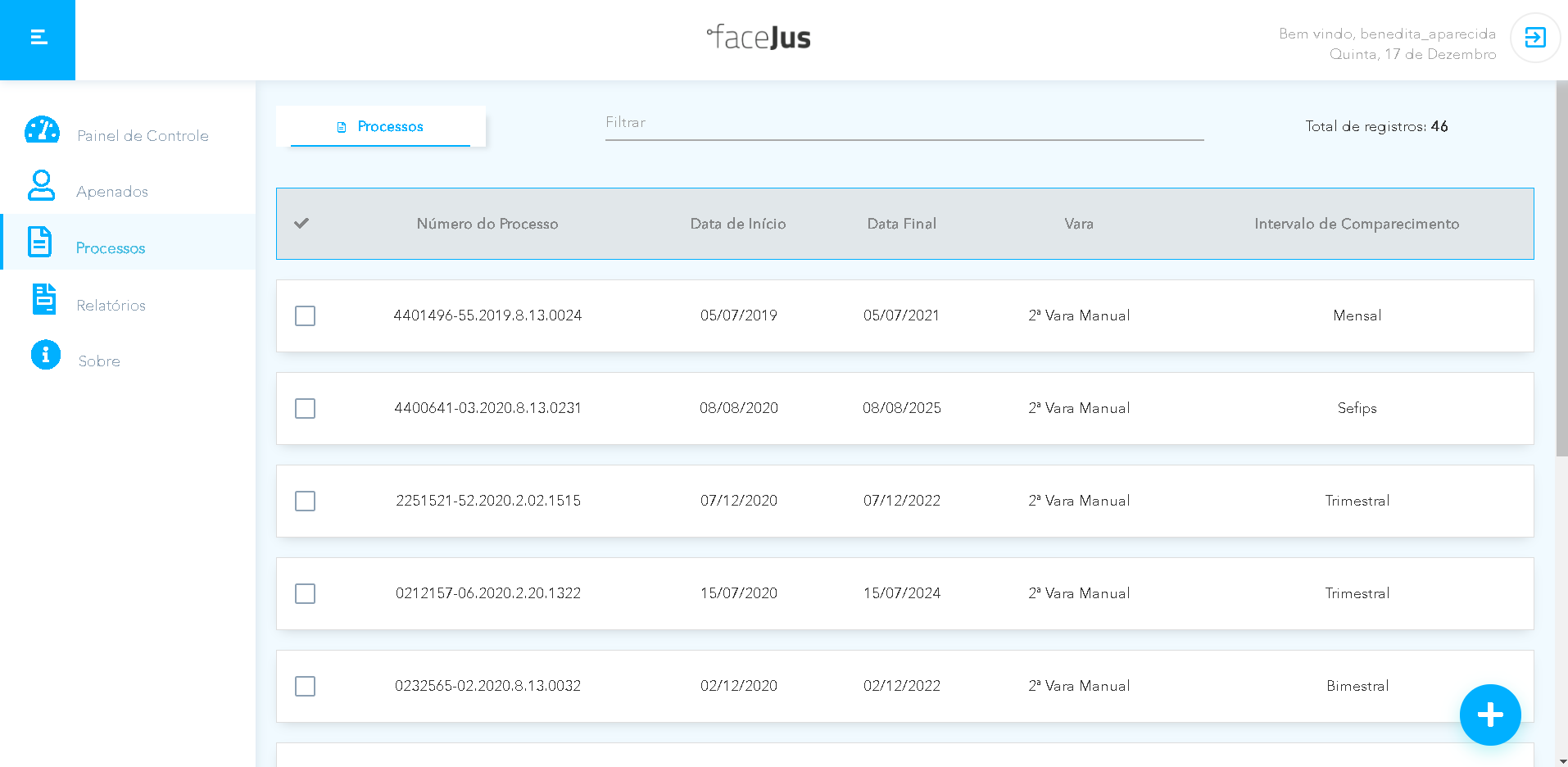
1.1 - Buscar
- 1.1.1. O campo de busca, que fica no topo da tela, pode receber como parâmetro de busca o número do processo.
- 1.1.2. A busca é realizada automaticamente a medida que você digita a informação.

1.2 - Cadastrar
- 1.2.1. Caso o processo ainda não esteja registrado, você pode criar o registro.
- 1.2.2. Para isso, você precisa clicar no botão de adicionar, que fica no final da tela.

- 1.2.3. Ao clicar no botão de adicionar irá surgir um
pop-up com os campos para preenchimento, após preencher todos os campos clique em salvar.
1.3 - Editar
- 1.3.1. Se o registro já existe, ao selecioná-lo na lista, a parte inferior da tela retornará o botão de alteração.

- 1.3.2. Ao clicar no botão para alterar irá surgir um
pop-up com as informações do processo, para alterar basta clicar em cima do campo que deseja alterar e digitar a nova informação, justifique o motivo da alteração e ao terminar clique em salvar.
1.4 - Inativar
- 1.4.1. Se o registro já existe, ao selecioná-lo na lista, a parte inferior da tela retornará o botão de inativação.

- 1.4.2. Ao clicar no botão para inativar, irá surgir um
pop-up onde será necessário digitar a justificação da inativação, clique em confirmar para finalizar.
1.5 - Restaurar
- 1.5.1. Se o registro foi inativado, ao selecioná-lo na lista, a parte inferior da tela retornará o botão de restauração.

- 1.5.2. Ao clicar no botão para restaurar, irá surgir um
pop-up onde será necessário digitar a justificação da recuperação do processo, clique em confirmar para terminar a restauração.
2 - Adicionar apenado ao processo
- 6.1. Se o registro já existe, ao selecioná-lo na lista, a parte inferior da tela retornará o botão de adicionar apenado.

- 6.2. Ao clicar no botão de adicionar apenado, irá surgir um
pop-up onde pode ser pesquisado o apenado pelo nome, ao começar a digitar irá surgir os apenados cadastrados com as iniciais digitadas.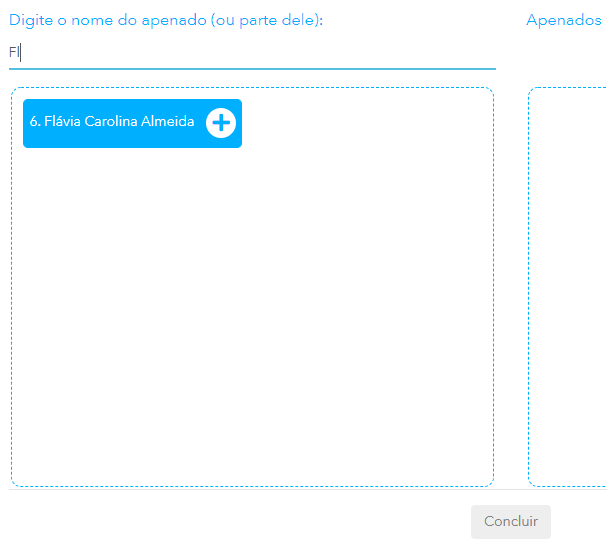
- 6.3. Clique no apenado que deseja adicionar, irá surgir um
pop-up para você poder conferir o número do processo e o nome do apenado.
Clique em "Confirmar" para finalizar.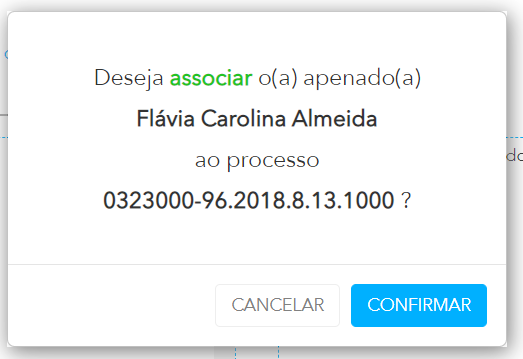
3 - Visualizar dados do processo, apenados relacionados e histórico de alterações
- 3.1. Se o registro já existe, ao selecioná-lo na lista, a parte inferior da tela retornará o botão de visualização.

- 3.2. Ao clicar no botão para visualizar, irá surgir um
pop-up com os dados do processo, para visualizar os apenados e histórico relacionado ao processo clique na aba que deseja visualizar. - 3.3. Na aba histórico, é possível visualizar todas as atividades realizadas sobre o processo(alterações, cadastros, presenças...).