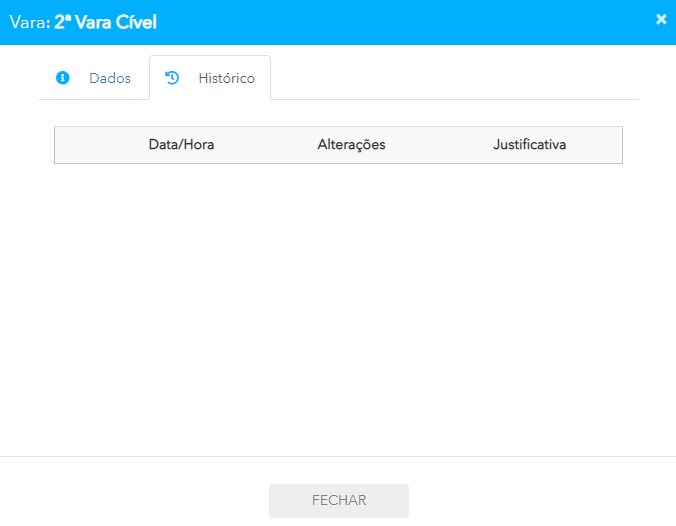Gerenciamento de Vara
Nesta sessão, você pode:
- Buscar, cadastrar, editar, inativar e restaurar uma vara no sistema;
- Visualizar o histórico das varas;
Visão Geral

1.1 - Buscar
- 1.1.1. O campo de busca, que fica no topo da tela, pode receber como parâmetro de busca o nome da vara.
- 1.1.2. A busca é realizada automaticamente a medida que você digita a informação.

1.2 - Cadastrar
- 1.2.1. Para cadastrar uma vara, você precisa clicar no botão de adicionar, que fica no final da tela.

- 1.2.2. Ao clicar no botão de adicionar irá surgir um
pop-up com os campos para preenchimento, após preencher todos os campos clique em salvar.
1.3 - Editar
- 1.3.1. Ao selecionar a vara na lista, a parte inferior da tela retornará o botão de alteração.

- 1.3.2. Ao clicar no botão para alterar irá surgir um
pop-up com as informações da vara e uma tabela de desobrigação de presença, para alterar basta clicar em cima do campo que deseja alterar e digitar a nova informação, justifique o motivo da alteração e ao terminar clique em salvar.
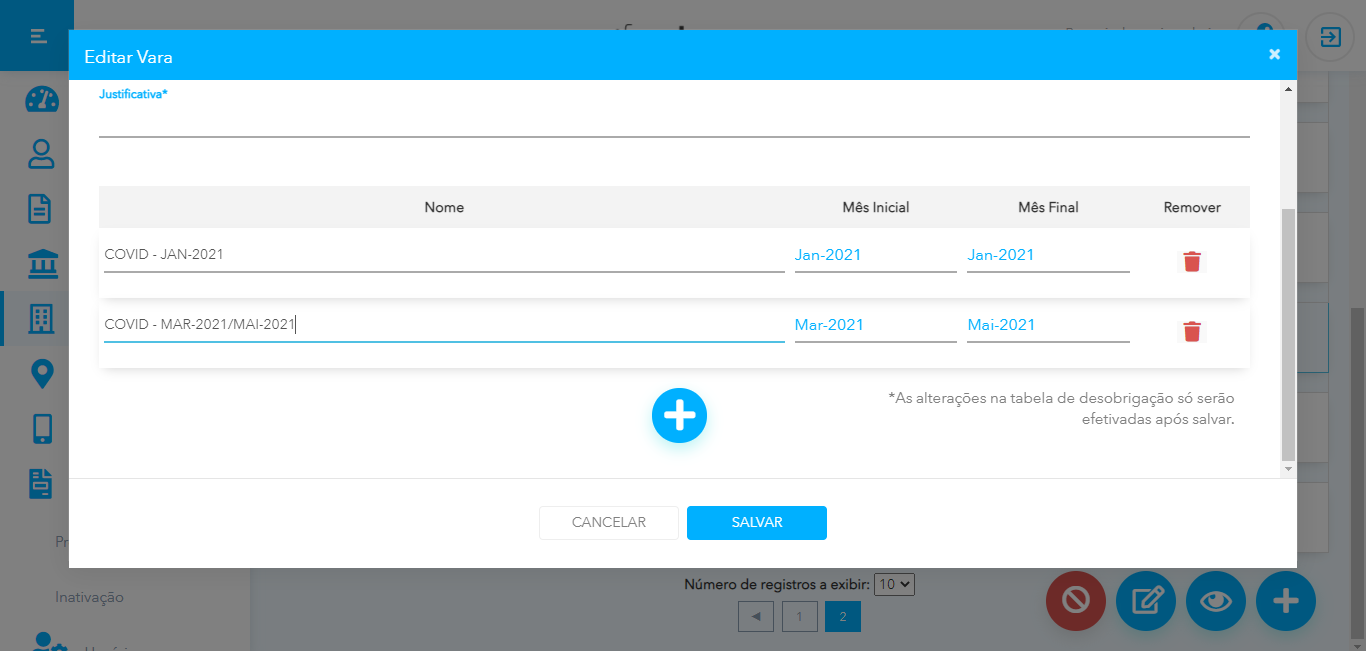
1.4 - Inativar
- 1.4.1. Se o registro já existe, ao selecioná-lo na lista, a parte inferior da tela retornará o botão de inativação.

- 1.4.2. Ao clicar no botão para inativar, irá surgir um
pop-up onde será necessário digitar a justificação da inativação, clique em confirmar para terminar a inativação.
1.5 - Restaurar
- 1.5.1. Se o registro foi inativado, ao selecioná-lo na lista, a parte inferior da tela retornará o botão de restauração.

- 1.5.2. Ao clicar no botão para restaurar, irá surgir um
pop-up onde será necessário digitar a justificação da recuperação da vara, clique em confirmar para terminar a restauração.
2 - Visualizar o histórico das varas
- 2.1. Se o registro já existe, ao selecioná-lo na lista, a parte inferior da tela retornará o botão de visualizar.

- 2.2. Ao clicar no botão de visualizar, irá surgir um
pop-up onde poderá ser visto os dados da vara e seu histórico de modificações.